Obs There is Not Sufficient Space on Disk Space to Continue Recording
The error: There is not enough space on the disk
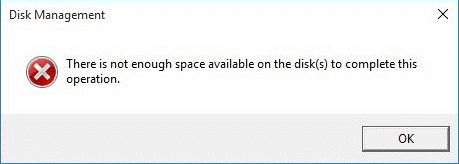
You may encounter an error "There is not enough space available on the disk(s) to complete this operation" while doing some operations such create/extend/shrink volumes with Disk Management in Windows 11/10/8/7.
Well, what does this error mean? It is usually caused by the following 2 reasons:
Disk Management error: You may have some changes on your hard drive, but the Disk Management failed to detect the changes. Thus, when you were extending or creating new volume, you should rescan the disk.
MBR disk limit: The MBR partition style is old, and MBR disk only allows 4 primary partitions at most. Therefore, you can no longer create a fifth partition.
Insufficient disk space: When you extend volume on the target disk with insufficient free space, you will receive the "There is not enough space on the disk" error.
How to fix "there is not enough space on the disk" on Windows OS?
For different reasons, we have prepared two different methods to solve them, including using Disk Management and third-party tool. You can try them one by one to see if you can fix it.
Solution 1.Rescan the disk
In most of the cases, you can simply click the option "Rescan Disks" under "Action" tab to fix this problem. After the partitions and volumes reloaded, you shall be able to shrink volume or do other operations.
Step 1. Press "Win + R" to launch "Run" program, and type "diskmgmt.msc" to open Disk Management. Click Action at the top, and then select Rescan Disks from the list.
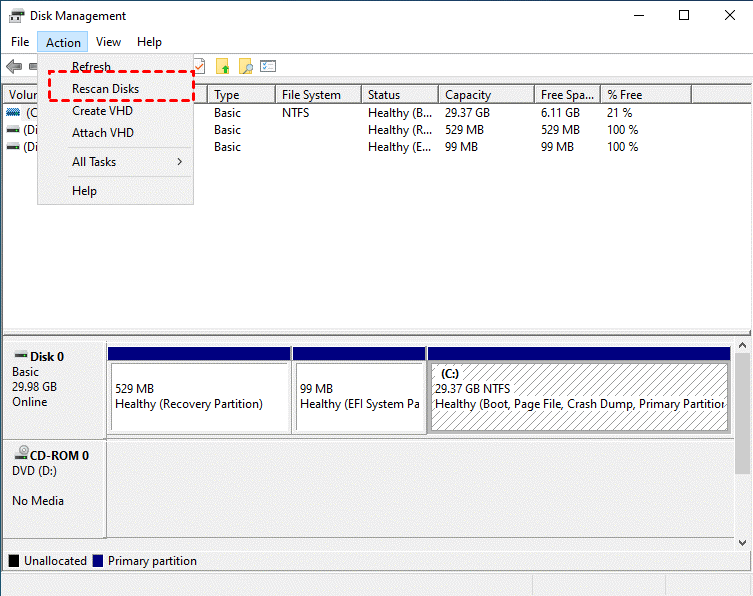
Step 2. Shrink volume again after the disk is reloaded.
Then wait for it scans disks on your PC, and see if the issue is still there.
Solution 2. Convert MBR to GPT to fix there is not enough space on the disk
If your disk uses MBR partitioning, the error "There is not enough free space on the disk to complete this operation" may appear when creating partitions in Windows 11, 10, 8, and 7. The MBR partitioning method is older and only supports up to 4 primary partitions. So to solve this problem, you need to convert the MBR disk to GPT. Because GPT is a new partition style, it does not limit the number of partitions on the hard disk, so you can continue to create primary partitions.
To convert MBR to GPT, you require a reliable software. I recommend you to use AOMEI Partition Assistant Professional, this is a market-leading disk management utility that supports Windows 11, 10, 8, 7, Vista, XP users. It can convert the disk from MBR to GPT without losing data, and the converted disk can be used normally. More importantly, its operation is very simple. It only takes three simple steps to convert successfully, that is why I strongly recommend it.
Warning:
1. If you want to know more details about MBR and GPT partition styles, go to this page: What's the Difference Between GPT Disk and MBR Disk?
2. GPT-based system disks require UEFI firmware. If you want to convert a system disk, please make sure your computer is using UEFI mode.
Step 1. Right-click on the disk that got the issue, and click "Convert to GPT Disk".
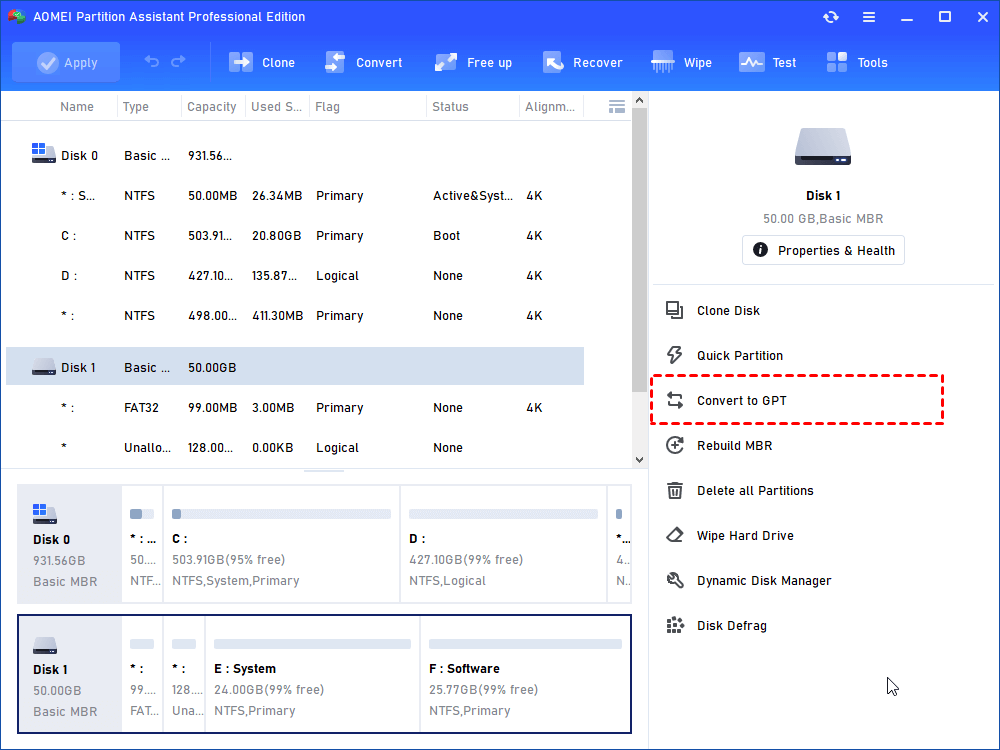
Step 2. It will prompt a note to ask you ensure your motherboard supports UEFI if the disk contains a system. Click "Yes" to confirm.
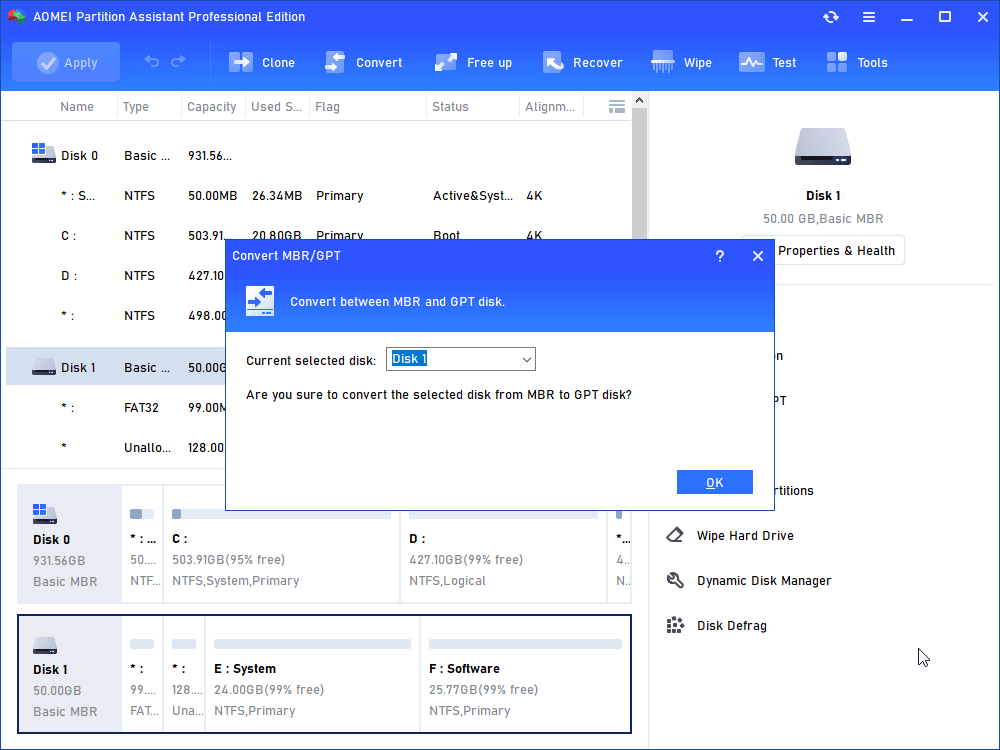
Step 3. Click "Apply" on the main console. Wait for a while, the disk will be converted to GPT disk. Then you can continue creating partition on the disk.
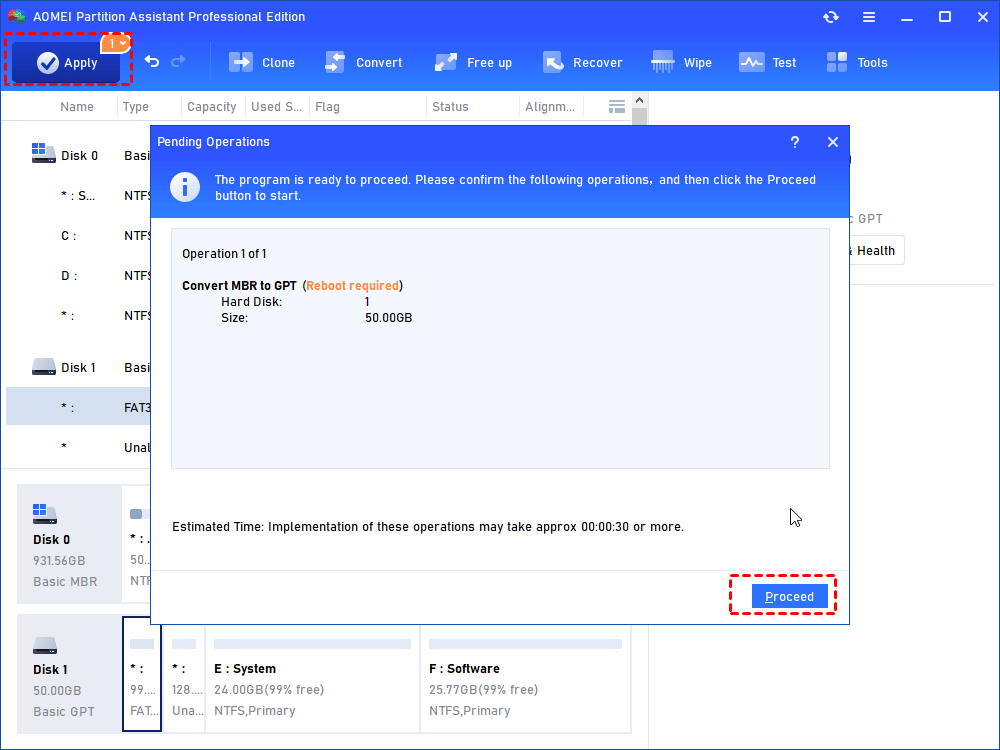
Solution 3. Resize partition with AOMEI Partition Assistant Pro
Similarly, when faced with insufficient disk space, we can also use AOMEI Partition Assistant Professional to help us adjust partitions.
For example, with the help of the "Extend Partition Wizard" function, you can directly extend a partition with free space to other partitions without deleting any partitions. Or, you can shrink partitions first and then extend other partitions.
Step 1. Launch AOMEI Partition Assistant, select "All Tools" > "Extend Partition Wizard" as the screenshot.
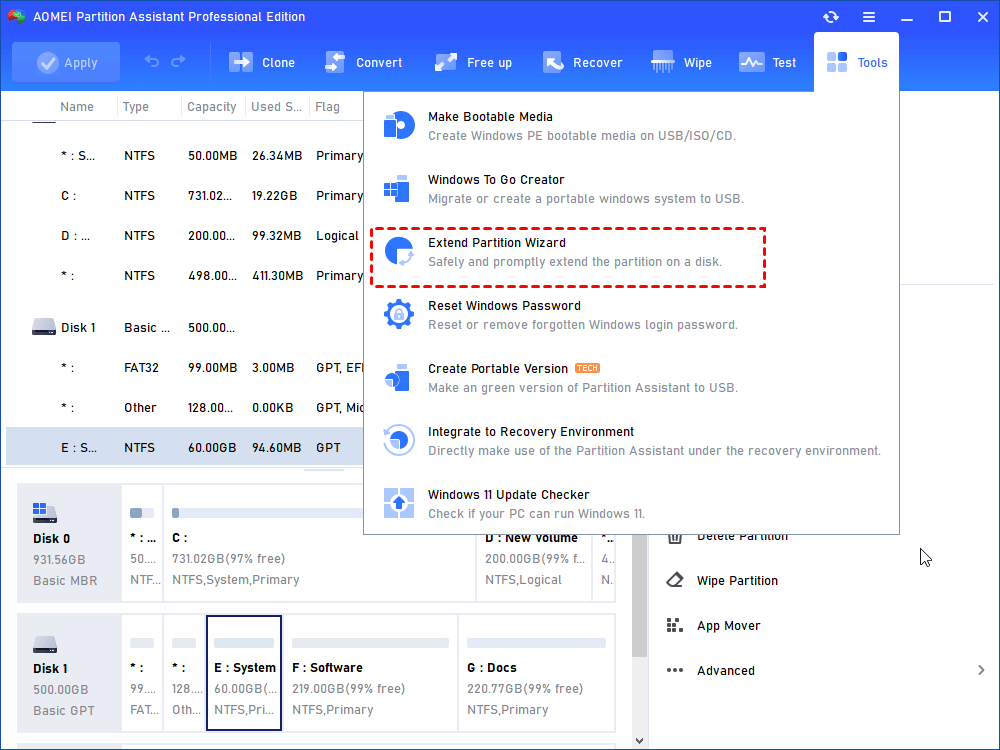
Step 2. Here, you can choose "Extend system partition" or select other data partition of a disk, and click "Next".
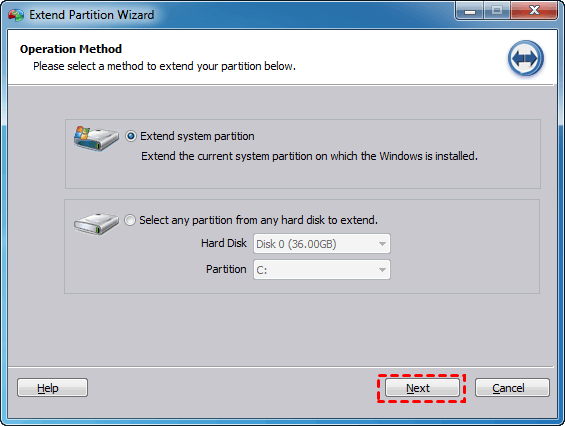
Step 3. Choose a disk partition that contains free space. The space will be assigned to the partition you want to extend later, and click "Next"
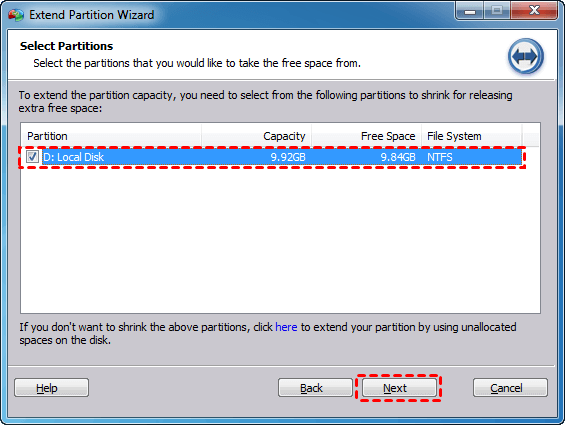
Step 4. Specify the partitions size on the hard disk in this window.
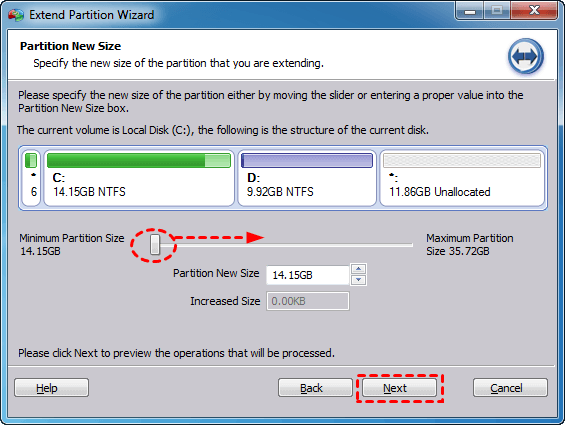
Step 5. Check the operation, and click "Proceed" to start the task.
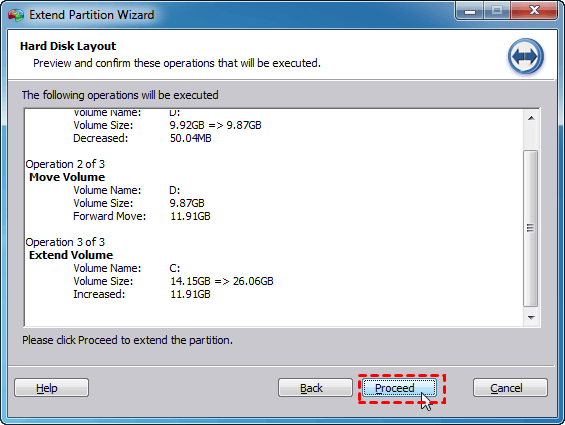
Summary
Now, do you know how to solve there is not enough space on the disk on Windows 10 or 11? If it is the problem of MBR disk limitation, you'd better convert it to GPT. GPT has gradually replaced MBR to become the mainstream. If you want to upgrade from Windows 10 to Windows 11, you must convert the system disk to a GPT disk, because Windows 11 requires the system disk to be a GPT disk. With AOMEI partition Assistant Professional, you can easily realize the conversion between MBR and GPT.
loughlinmosee1948.blogspot.com
Source: https://www.diskpart.com/gpt-mbr/there-is-not-enough-space-on-the-disk.html